

- MICROSOFT WORD DICTATION TOOL HOW TO
- MICROSOFT WORD DICTATION TOOL FULL
- MICROSOFT WORD DICTATION TOOL WINDOWS
If you wish to begin dictation again, click the microphone icon again.Īnother great option instead of having to use your mouse and click the microphone, is to say “ pause dictation“.You will see the status change from Listening to Tap the microphone to resume.From the Home tab click the Dictate button.The feature is available via the Home tab and will immediately begin listening for you to commence speaking so that dictation begins. Create a document using the dictate featureīeginning to use the dictate function in Word is very simple. Want to start a bullet or numbered list? No problems, use terms such as “start list” or “start numbered list” and you are set to go. You can even include some formatting options such as “bold”, “italics”, “strikethrough”, “align” and more. This includes phrases such as “full stop”, “new line”, “delete” and much more.
MICROSOFT WORD DICTATION TOOL FULL
It is great if I am wanting to freely create content without the need to type it out.ĭictation is also a great tool for use in the classroom to allow students to get their thoughts out and into words which can then be built into full sentences.ĭictation allows you to incorporate punctuation by saying the type of punctuation you want to use.
MICROSOFT WORD DICTATION TOOL HOW TO
Learning how to dictate in Word will provide a quick and easy way to put your thoughts into words and capture ideas efficiently. It’s well worth logging into Microsoft 365 on the web, even if you (like me) basically never use Word otherwise.The Dictate function in Word allows you to use speech-to-text functions to create content using your microphone. You should, at the very least, be able to scan through and find the key points you remember. These transcriptions aren’t perfect, in my testing, but they’re pretty good. Just note that the transcription panel is not available in those versions of the app, so you won’t be able to listen to the recording and see where you are in the transcription. You can now save this document and open it in the desktop or mobile version of Word, if you like. Click this, and you can choose whether to add only the text, the text with speaker names, and whether or not you want to include timestamps.Ĭhoose whatever works best, and Word will add the entire transcript to your document, along with a link to the audio file (it will be added to a Transcribed Files folder in your OneDrive). Hover over Dictate, then click Transcribe.Īdd the whole transcription to your documentĪt the bottom of the transcription panel, you’ll see an Add to document button. Click the three dots at the end of the Home row.

Log into your Microsoft 365 account and create a new Word document. This is important: Microsoft says other browsers are not currently supported, and I couldn’t find the feature in Safari. To get started, head to in Microsoft Edge or Google Chrome. Oh, and one more thing: Word only currently supports US English as of this writing (I’m Canadian and it worked for me-Brits might have a bumpy ride.) How to transcribe recordings in Microsoft Word Voice dictation allows you to talk into your microphone in order to write transcription means taking an existing recording and turning it into text. But once you know where it is, you’ll never have to transcribe by hand ever again.Ī quick distinction: we’ve talked about setting up voice dictation in the past, but this isn’t that.

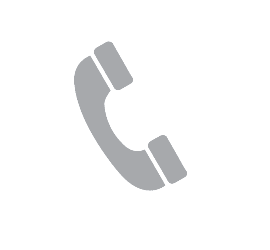
MICROSOFT WORD DICTATION TOOL WINDOWS
The problem is that this feature is hidden in the web version of Word-you won’t find it in the Windows or macOS app. Word, it turns out, can transform any recording into a transcript in just a couple of clicks. It’s good, then, that the solution to this problem is included with Microsoft 365.


 0 kommentar(er)
0 kommentar(er)
